Select Begin Scanning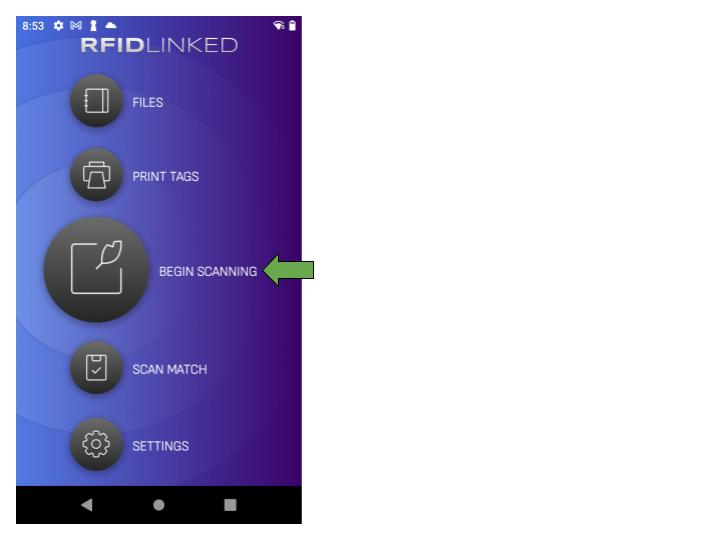
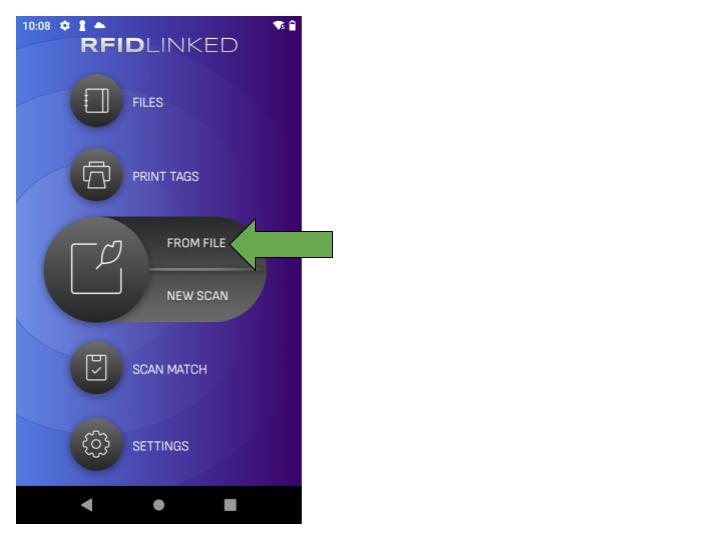
Select FROM FILE
Select the Three Lines icon in the top right corner and choose Import File to open the file selection menu.
Select the +Folder icon to choose a file to load from the local device or from an SD Card.
Click the Three Lines icon in the top left to open all of the available file directories.
* - The device name (ie - C72) is the primary internal directory or the device.
** - SD cards will show up with the card name here.
*** - If you are logged into a Google account you can select files stored in your Drive.
Select the file location of the file you want to import and choose the file to open it.
* - The file must be in .CSV format to be imported.
Select NEXT to Map the fields for the import.
Select NEXT to Proceed to the Import Screen
* - The Primary changes available are to remap column 1 and 2 to either Tag ID or EPC (hex).
** - It is recommended that you leave this alone and choose NEXT.
Name your import file.
Select IMPORT to import the file.
Select DONE to return to the Select a File screen.
Select the File to view details of the files and open to scan and add RFID tags to the file.
Choose the Settings icon in the top right corner to set the RFID power, Tag Filter and Display Template you want to apply.
Set the power level of the RFID reader to control the distance and read strength by sliding the bar left and right.
* - 1 is the minimum and 30 is the maximum.
* - The lower the power the closer you will have to be to the tags you are trying to read.
* - Lower the power if you are picking up tags from nearby pallets or racks that you are not intending to scan.
* - Raise the power if you are not picking up all of the tags in a stacked pallet or a pallet with multiple tagged items enclosed in boxes inside of larger boxes.
Choose your filter from the dropdown list under the Tag Filter section.
* - Learn more about creating Filters here.
Set the fields of information you want to see in the tag view by selecting the dropdown menu under the Display Template section.
* - Learn more about Display Templates here.
Choose Save to return to the scanning screen and begin reading/adding tags with your selected RFID Reader power, Tag Filter and Display Templates applied.
Pull the handle trigger, one of the two orange side buttons or push the onscreen green SCAN button to start reading tags and adding them to your file.
Once finished choose SAVE to update the file with the new tags.